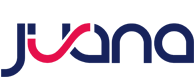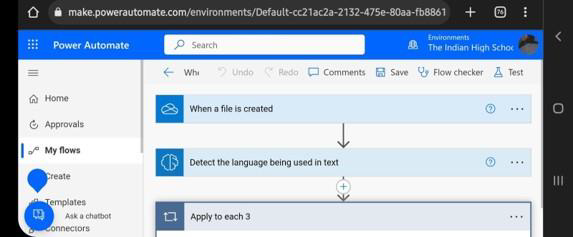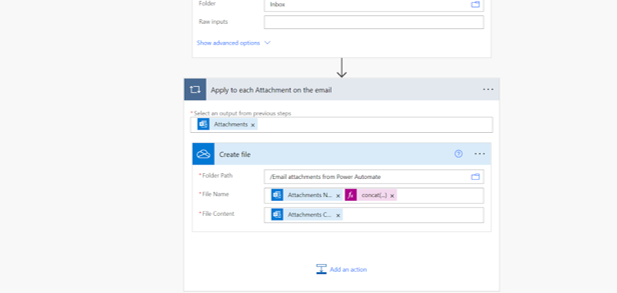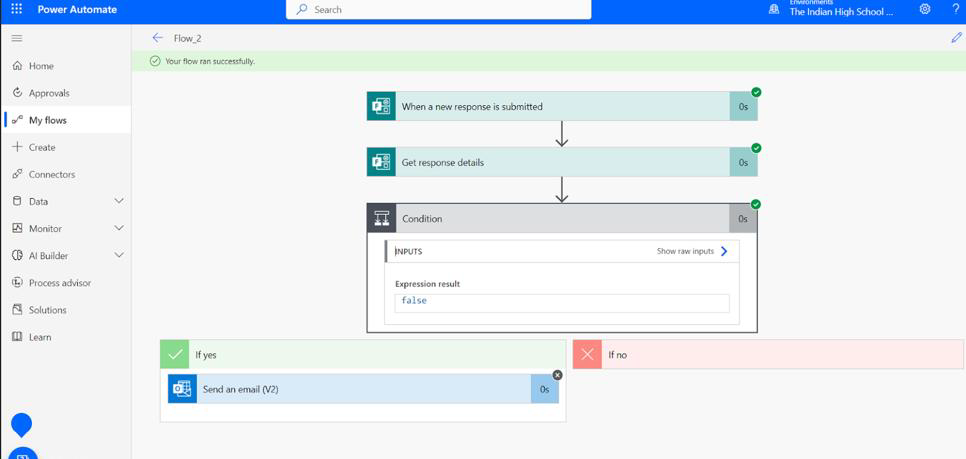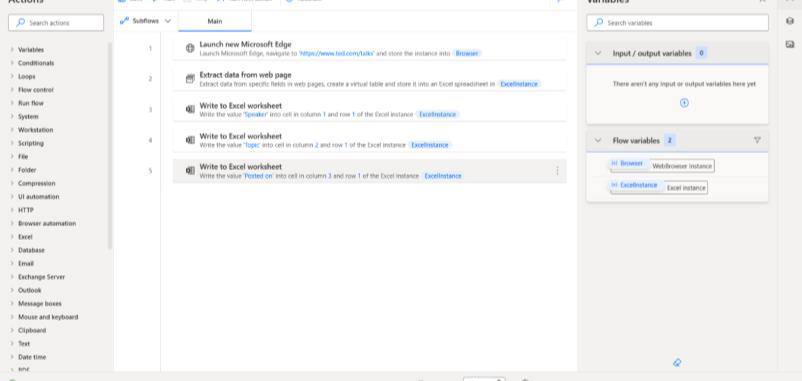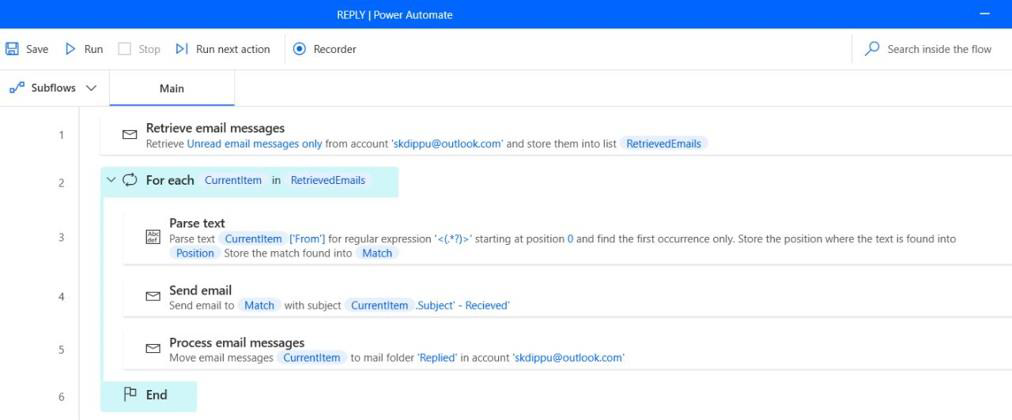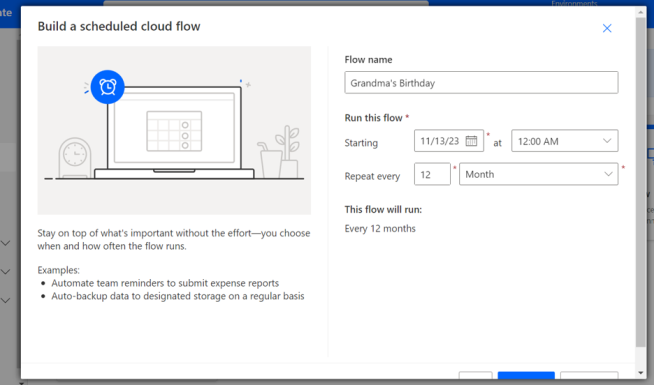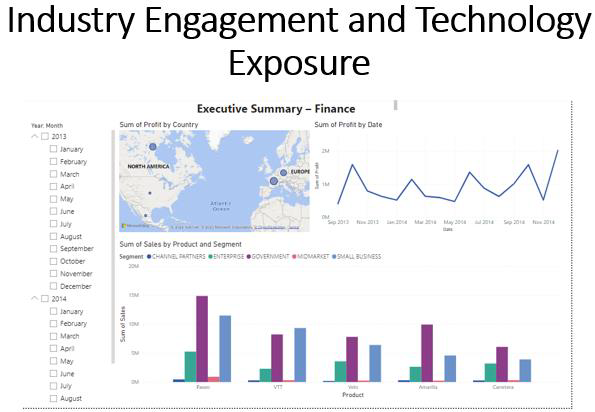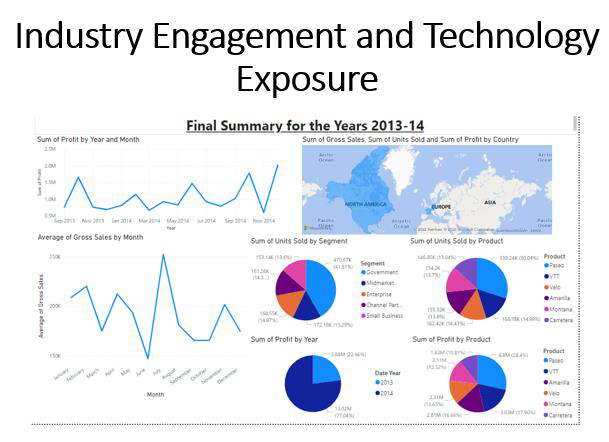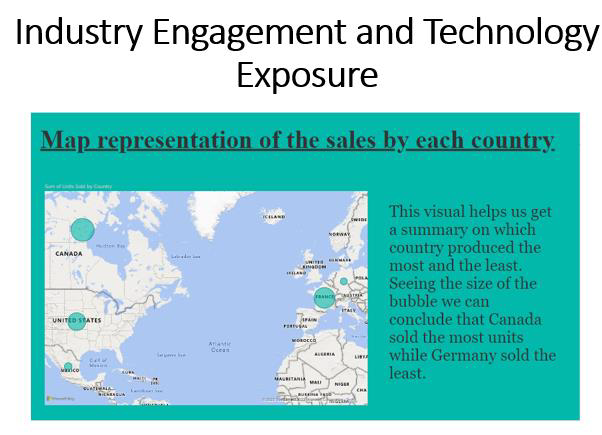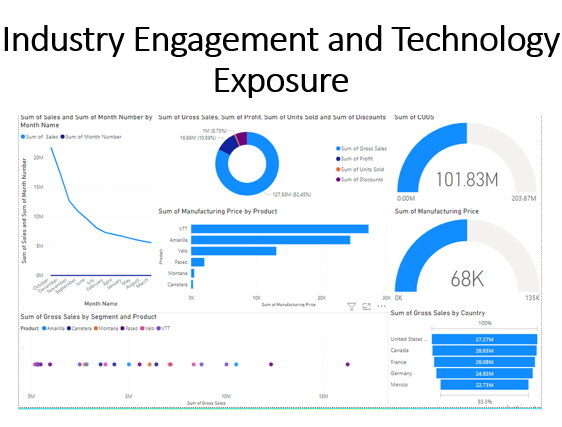Microsoft teams has a gamut of features and not all of them are visible on screen. Here, we have combined some of the best tips and tricks for Microsoft time. Once you’ve read this piece, you’ll definitely be saving a lot of time and efforts in your teams’ experience.
The search bar: Teams has a search bar on top of the application, where you can type commands to perform some common tasks in team. For instance, on typing /file in the search bar, you’ll be able to see the recent filesused on team. Similarly typing /help in the search bar will show help topics, training and news in the Microsoft teams. You can find the complete list of commands in this link.
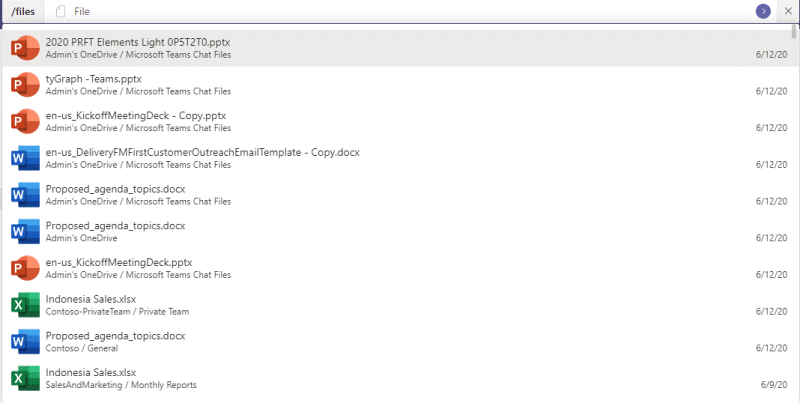
Saving Important messages: Did the teacher tell something related to exams on chat and you want to revisit it later? Now you can save your important messages and come back later to read them! All you need to do is, go to the top of the message that you wish to save and then select ‘More Options’ > ‘Save this message’ and voila! The message gets saved and you may access it later by clicking your profile picture displayed on the upper right-hand corner and then select Saved.
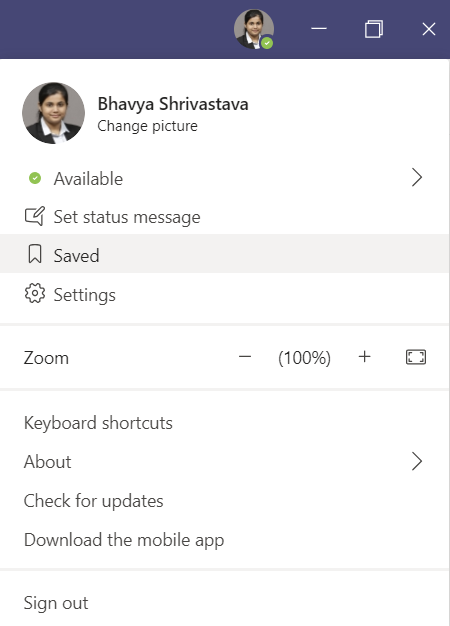
Pin Important things: At times there are important stuff like assignments and syllabus that you may need to visit every now and then. You can always choose to either pin a channel or a chat.
To pin a channel, go to the ‘Teams’ icon on the left side of your application and find the channel within the team that needs to be pinned. Then, click on the ellipses (…) and select Pin. Now, this channel will always appear on top, indicating that is has been pinned.
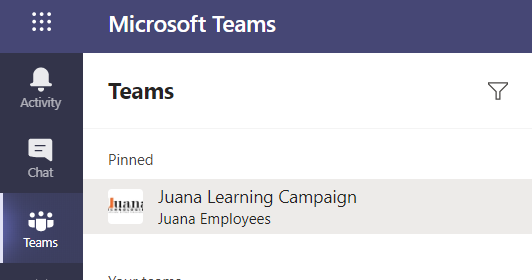
In order to pin a chat, go to the ‘Chat’ icon, located above the teams icon and select the chat you wish to pin. Thereafter, click on the ellipses (…) and click pin. Now, the pinned chat will always show on the top.
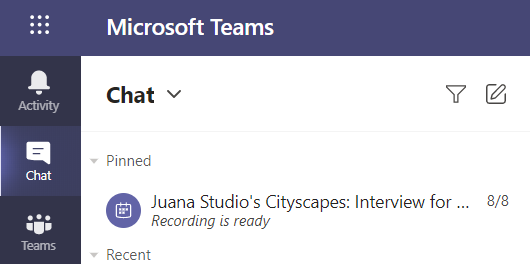
Adding tabs: Are you someone who likes to keep his data organised and you need to access apps like Excel/word/OneNote, etc every now and then? Now you can add all these apps and many more on teams!
There are 4 places you can go to, so as to add apps in Teams:
- Left side of teams
- Tab in a chat
- Tab in a channel
- The messaging area
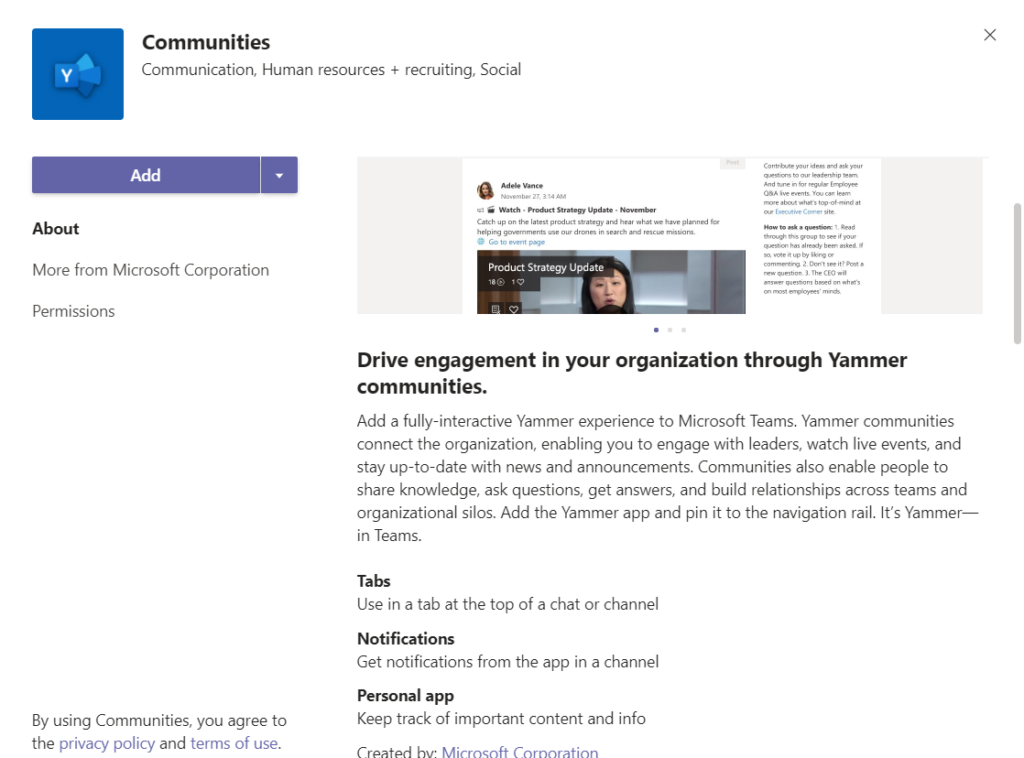
In order to add apps in a chat, you can simply navigate to the group chat or the one-on-one chat you wish to add an app to, and click on ‘Add a tab+’ option.
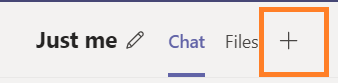
Once you have selected this, you will be shown a screen with the list of apps to choose from. All you need to do is selecting the app that you need and you’re good to go!
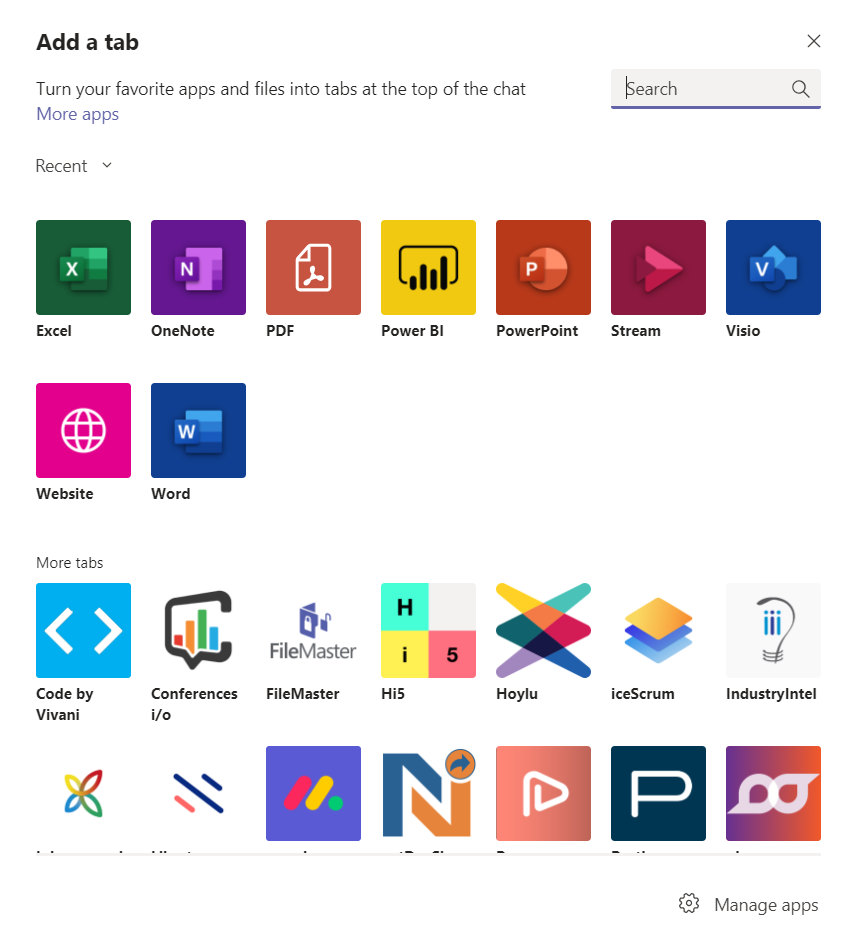
If you wish to add app notifications on a channel, you can do so by going to the channel and clicking on ‘Add a tab+’ option.

Much like adding an app on chat, you’ll be shown a list of apps to choose from. Click on the app that you need and you’re all set.
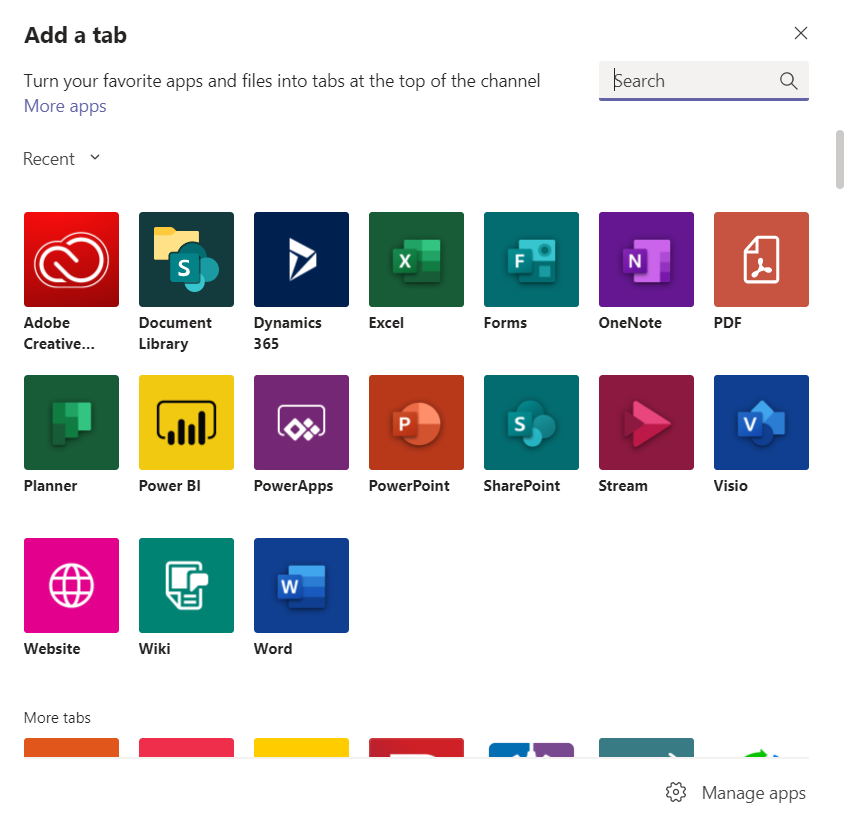
There are some apps that will let you insert the content from the app directly into a Teams message. To try these apps, you can simply click on the ellipses (…) at the bottom on your message box and choose the desired app.
Moreover, you can get apps by typing ‘@’ and selecting ‘Get Bots’
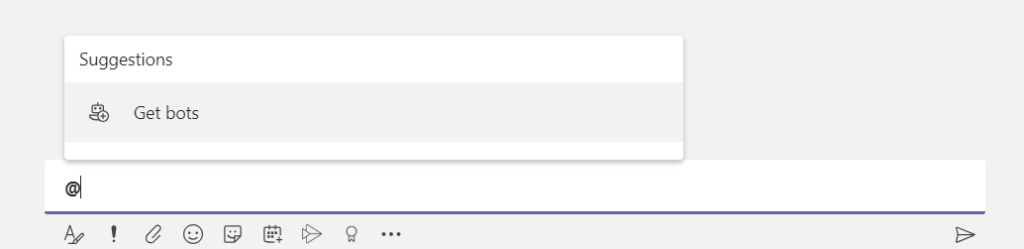
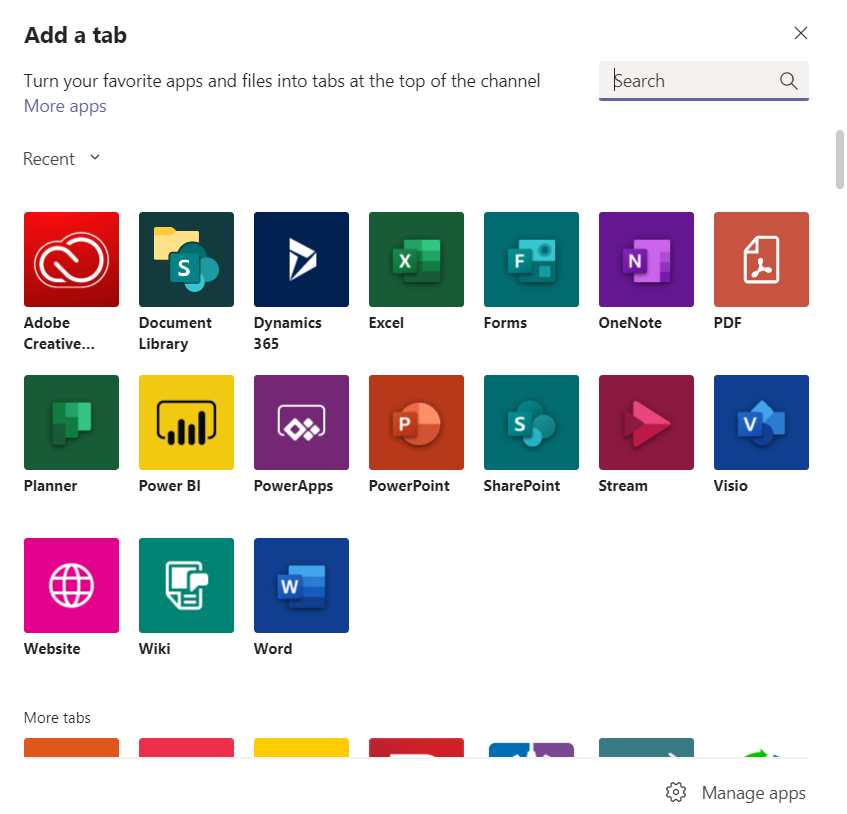
Bots come handy in sharing information from an app, providing updates, answers and lot more.
You can refer to this link for more help on adding apps on teams.